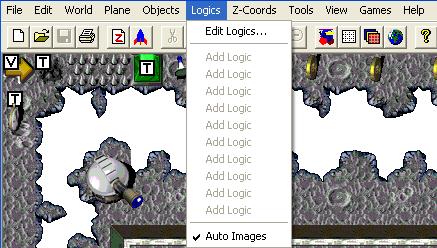
'Edit' is somewhat of a misnomer, since clicking on this menu item will open up a dialog box which will allow you to add new entriez to the sub-menu below it.
Assumption: empty template, no existing logics at all ... so you may see exactly what will happen.
There doesn't appear to be an easy way to 'Undo' these changez.
To use this feature:
- Click on "Edit Logics..." (a new dialog box "Edit Default Logics" will open)
- Edit Default Logics
- Default Logic #0: empty, to start, no 'offeringz' in the drop-down menu
- Default Logic #1: empty, to start, no 'offeringz' in the drop-down menu
- Default Logic #2: empty, to start, no 'offeringz' in the drop-down menu
- Default Logic #3: empty, to start, no 'offeringz' in the drop-down menu
- Default Logic #4: empty, to start, no 'offeringz' in the drop-down menu
- Default Logic #5: empty, to start, no 'offeringz' in the drop-down menu
- Default Logic #6: empty, to start, no 'offeringz' in the drop-down menu
- Default Logic #7: empty, to start, no 'offeringz' in the drop-down menu
- Default Logic #8: empty, to start, no 'offeringz' in the drop-down menu
- Default Logic #9: empty, to start, no 'offeringz' in the drop-down menu
- Click on "OK"
- Click on the ToolBar menu item "Logics"
- Note that the first (ghosted) "Add Logic" menu item is no longer ghosted, and showz instead "Add: TileTriggerSwitch ... Alt+0"
- Click on the Tile at X=1, Y=1, and press the key combination "Alt" and "0"
- Notice there is now a Yellow 'smiley face' in that place.
- Right-click on the smiley face, and an "Edit Objects" dialog box will open, with "TileTriggerSwitch" in the "Logic:" box ... "Image Set:" will be empty.
- Use the drop-down menu in the "Image Set:" box and scroll down to select "GAME_WAPWORLDONLY_SWITCH" ... the string will appear in the box.
- Click on "OK"
- The smiley face is now a black bordered box with an "S" inside it on a white background ... a valid Switch logic (except it needz a CalcCowID to be usable.
- Click on the Tile at X=2, Y=2, and press the key combination "Alt" and "0"
- Note the black bordered box with an "S" inside it on a white background ... a valid Switch logic!
- Now see if you can create the associated "TileTrigger" shortcut for yourself!
(The drop-down menuz will now contain "TileTriggerSwitch" as a possible selection.)