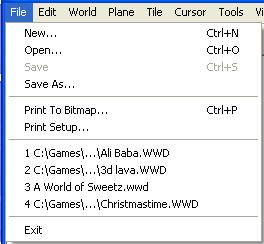
1 A dialog box will open. If your Custom folder contents are displayed, go to step 3.
2 Use the navigation gadgets to locate your Custom folder within your Gruntz folder.
3 Use the slider gadgets to display the name of the Custom Level you want to load.
4 Select the Custom Level.
Method 1 Click on the Custom Level name, then click on "Open".
Method 2 Double-click on the Custom Level name.
Open a template, using the above method, then immediately do a "Save as" with your new Custom Level name.
In the Gruntz Level Editor ZIP archive, there are 8 Quest templatez and 8 Battle templatez.
I (GooRoo) have created my own set of 8 very small (28 X 16) Quest templatez that you may download from here:
- Area 1 - Rocky Roadz
- Area 2 - Gruntziclez
- Area 3 - Trouble In The Tropicz
- Area 4 - High on Sweetz
- Area 5 - High Rollerz
- Area 6 - Honey, I Shrunk The Gruntz
- Area 7 - (The) Miniature Masterz
- Area 8 - Gruntz Iin Space
Ctrl+P (or "File | Print To Bitmap") will bring up a dialog where you can enter the bitmap filename, choose the scale value (100%, 50%, 25%, or 12%) and specify whether or not you want the objects printed as well.
The current plane/layer is then dumped (in it's entirety) to the specified file and you can then use your favorite paint program to view and/or print it.
1
2
3
4